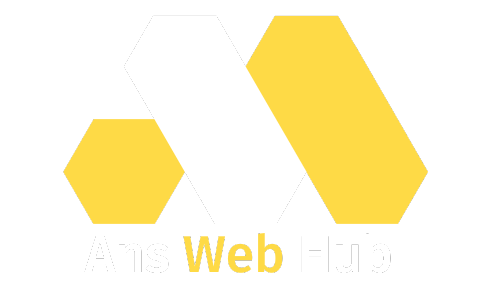Get to know every tool and feature, from managing posts and media to customizing themes, installing plugins, and adjusting user settings. Whether you’re a novice or seeking to elevate your site’s functionality, this step-by-step guide will enable you to navigate the WordPress Dashboard effectively and improve your site’s performance. Start optimizing your website now with clear instructions and expert advice!
WordPress is a free and open-source content management system (CMS) that makes it simple to create, manage, and maintain websites.
It features an intuitive interface that allows users to create and edit content without needing extensive technical skills. It’s popular for various types of sites, including blogs, e-commerce platforms, portfolios, and more.
The WordPress Dashboard serves as the primary administrative interface for managing your website. Below is a step-by-step guide to the tools you can find in the WordPress Dashboard:
1. Home
What It Is: The Home section of the dashboard gives you a quick snapshot of your website’s activity and key statistics.
Key Tools:
At a Glance: This feature shows essential details like the number of published posts, pages, and comments on your site, allowing you to monitor its size and activity easily.
Activity: Here, you can view the latest happenings on your website, including newly published posts and recent comments, with the option to respond to comments directly.
Quick Draft: A compact post editor that lets you quickly note down a new post idea or create a draft without leaving the dashboard. It’s perfect for capturing content ideas or drafting a new blog post on the fly.
Welcome Panel: This section provides links to important areas such as creating a new post, customizing your site, and exploring additional features.
2. Updates
What It Is: The Updates section keeps your WordPress site current by alerting you when updates are available for the WordPress core, themes, and plugins.
Key Tools:
WordPress Updates: This area shows if a new version of WordPress is ready for installation. Keeping your site updated ensures you benefit from the latest features, security enhancements, and bug fixes.
Plugin Updates: Here, you’ll find a list of installed plugins that have updates available. You can choose to update all plugins at once or select specific ones.
Theme Updates: This feature notifies you of any updates available for your active theme, as well as for any other installed themes.
3. Posts
What It Is: The Posts section is where you manage your website’s blog content. Since WordPress is primarily a blogging platform, this section is one of the most utilized.
Key Tools:
All Posts: This displays all your posts, including drafts and published content. You can filter posts by categories, tags, and status (published, draft, etc.), and you have the option to edit, delete, or add new posts here.
Add New: This function allows you to create a new post. You can incorporate content (text, images, videos) using either the block editor or the Classic Editor, based on your preference.
Categories: Organize your posts into specific categories, making it easier for users to navigate your site. For instance, you might have categories like “Tech,” “Lifestyle,” and more. Categories also play a role in enhancing your SEO.
Tags: Tags are smaller labels or keywords that you associate with your posts. They assist both users and search engines in understanding the content of your post, which improves its discoverability.
4. Media
What It Is: The Media section manages all the media files you upload to your site, including images, audio files, and videos.
Key Tools:
Library: This displays all media files you’ve uploaded. From here, you can view, edit, delete, or add new media. You can also include alt text and captions to enhance accessibility and SEO.
Add New: This feature allows you to upload new images, audio, or video files. You can either drag and drop files or select them from your computer.
5. Pages
What It Is: Pages consist of static content that typically remains unchanged over time, such as your About, Contact, or Services pages.
Key Tools:
All Pages: Here, you can view and manage all your pages. Similar to posts, you can edit, delete, and update existing pages.
Add New: This option lets you create a new page. Pages can be constructed using the WordPress block editor, where you can add text, images, and various content blocks.
6. Comments
What It Is: The Comments section enables you to manage all user comments posted on your blog.
Key Tools:
All Comments: This allows you to view and moderate comments. You can approve, reply to, mark as spam, or delete comments.
Pending: This section shows comments that are awaiting approval. You can choose to manually approve or reject these comments.
Spam: Here, you can review comments marked as spam and either approve them or delete them permanently.
7. Appearance
What It Is: The Appearance section is where you can manage the visual design of your website. Here, you can install themes, customize how your site looks, and handle widgets and menus.
Key Tools:
Themes: Select or install a new theme to shape the overall aesthetic of your website. You can activate a theme, make customizations, or add more themes from the WordPress theme repository or by uploading your own.
Customize: This tool allows you to make real-time adjustments to your site’s design, such as changing the color scheme, fonts, site title, logo, and more. You can preview these changes before they go live.
Widgets: Widgets are small components that serve specific purposes, like showing recent posts, search bars, or social media feeds. You can position widgets in the sidebar, footer, or header.
Menus: Create custom navigation menus for your site, including links to pages, posts, categories, or external websites.
Theme Editor: This feature lets you access and modify the theme’s code directly. It’s more advanced and generally not recommended unless you have coding skills.
8. Plugins
What It Is: Plugins enhance your WordPress site’s functionality by adding features that aren’t included in the core platform.
Key Tools:
Installed Plugins: Here, you can view, activate, deactivate, update, or remove installed plugins. These can improve SEO, add contact forms, boost performance, and more.
Add New: This section allows you to search for and install new plugins. You can find plugins in the WordPress Plugin Repository or upload your own.
Plugin Editor: This tool enables you to edit the plugin’s code directly. Similar to the theme editor, it’s advisable to leave this to developers familiar with PHP and JavaScript.
9. Users
The Users section allows you to manage individuals who have access to your WordPress site, including roles like administrators, editors, authors, and contributors.
Key Tools:
All Users: Here, you can view and manage all users with access to the site, assigning roles and permissions as needed.
Add New: You can create a new user by entering their username, email, and role. Available roles include Admin (full access), Editor (content management), Author (writes posts), and Subscriber (view only).
Your Profile: This option lets you edit your own user profile, including your name, email, password, and display preferences.
10. Tools
The Tools section provides utilities for importing or exporting content and managing the health of your site.
Key Tools:
Available Tools: Access additional tools that assist with site migration, imports, or exports.
Import: This feature allows you to bring in content from other platforms (like Blogger, Tumblr, or another WordPress site), which is particularly useful when migrating a blog.
Export: You can export your site’s content (posts, pages, etc.) in an XML file format that can be imported into another WordPress site.
Site Health: This tool shows the overall health of your site, covering aspects like performance, security, and any issues that may require your attention.
11. Settings
The Settings section is where you can configure the basic settings for your site, such as the site title, time zone, and default post settings.
Key Tools:
General: Set your site title, tagline, email address, time zone, date format, and more. These settings are essential for your site’s identity and functionality.
Writing: Here, you can configure default post settings, including the default category for new posts and various formatting options.
Reading: Decide what content appears on the homepage (like a static page versus the latest posts) and set how many blog posts are displayed per page.
Discussion: Manage the settings for comments, including options for user registration, manual approval of comments, and other moderation preferences.
Media: Specify the default dimensions for images uploaded to your site (thumbnail, medium, large). This aids in media optimization and maintains consistency throughout the site.
Permalinks: Establish the URL structure for your website, such as incorporating the post name in the URLs. This can enhance SEO and improve readability.