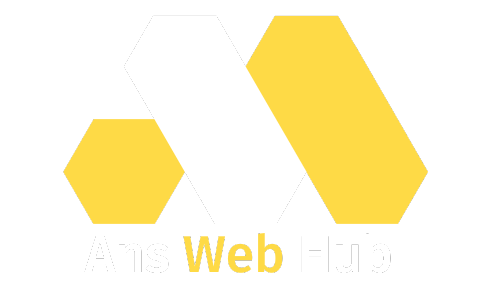Unlock the full potential of Elementor widgets and settings. Learn how to customize and optimize your website using Elementor’s powerful tools for easy, engaging, and SEO-friendly web design.
Understanding Elementor Widgets and Settings for Effective Web Design
When it comes to building a visually appealing and user-friendly website, Elementor is a go-to tool for WordPress users. Among its many features, Elementor widgets and settings play a crucial role in streamlining the web design process. In this guide, we will explore how to use Elementor widgets effectively and understand their settings to enhance your website’s design and performance.
What Are Elementor Widgets?
Elementor widgets are essential building blocks used to create dynamic, interactive content on your website. These elements can be anything from text blocks and images to buttons, forms, and carousels. They are designed to be easily dragged and dropped into your page layout, making Elementor a powerful and user-friendly page builder.
How to Access the Elementor Widgets Dashboard
To access the Elementor widgets dashboard:
- Open the Elementor Editor: Once you’ve installed Elementor and activated it, go to any page or post and click on “Edit with Elementor.”
- Locate the Widgets Panel: On the left side of the screen, you will find the Elementor panel that houses all available widgets. You can scroll through or use the search bar to find specific widgets.
- Drag and Drop Widgets: Simply drag the widget of your choice into the desired section of your page layout. Each widget can be customized to fit your needs.
Exploring Elementor Widget Settings
Each Elementor widget comes with its own settings to give you full control over its appearance and behavior. Let’s look at the most important settings available for Elementor widgets:
- Content Settings: This is where you can define the primary content of the widget. For example, for a text widget, you would input the text you want to display.
- Style Settings: In this section, you can adjust the visual style of the widget. Customize typography, colors, spacing, borders, shadows, and more to match your site’s theme.
- Advanced Settings: The advanced tab allows for even deeper customization. Here, you can adjust margins, padding, motion effects, and add custom CSS for more flexibility in your design.
Tips for Optimizing Elementor Widgets and Settings for SEO
To ensure that your website remains SEO-friendly while using Elementor widgets, keep these tips in mind:
- Optimize Images: Elementor allows you to add images via widgets. Always ensure that your images are compressed and properly tagged with alt text for SEO.
- Use SEO-Friendly Widgets: Some widgets, like headings and text, are important for SEO. Be mindful of using appropriate heading tags (H1, H2, H3) to structure your content and improve readability.
- Responsive Design: Ensure that your Elementor widgets are responsive. Elementor gives you settings to optimize how widgets appear on mobile devices, which is crucial for improving mobile SEO rankings.
- Custom Widgets: Use the HTML widget to insert custom code or third-party widgets that provide additional functionality without compromising your page’s SEO.
Why Elementor Widgets Are Essential for Website Design
Elementor widgets make web design accessible to everyone, from beginners to experts. With its drag-and-drop functionality, extensive customization options, and SEO-friendly settings, Elementor allows you to create a professional website without the need for coding knowledge. Whether you’re adding a simple button or a complex form, the widgets and settings give you the flexibility to design any page to your exact specifications.
Advanced Elementor Widget Features and Settings for Pro-Level Web Design
Elementor widgets are more than just simple elements that add functionality to your pages. They offer a world of possibilities when combined with advanced customization options, creating sophisticated layouts and designs that are highly engaging for your website visitors. Let’s dive deeper into the advanced features of Elementor widgets and settings to take your web design skills to the next level.
Exploring the Full Range of Elementor Widgets
Elementor provides a vast array of widgets to cater to every web design need. Here’s a deeper look at some of the most commonly used and advanced Elementor widgets:
- Heading Widget: A vital element for SEO, this widget allows you to add headers to your pages. Using the correct heading hierarchy (H1 for the main title, H2 for subheadings, etc.) is crucial for SEO. The style settings allow you to adjust typography, colors, spacing, and more.
- Text Editor Widget: This widget is used to add rich text content to your page. You can include paragraphs, images, links, and even multimedia elements like videos. The content editor is a powerful tool for ensuring your website’s text is informative and well-organized for both users and search engines.
- Button Widget: Buttons are essential for user interaction. The button widget allows you to create customized call-to-action buttons with various styling options. Make sure to use keyword-rich anchor text for your buttons, as this can positively impact your SEO.
- Image Widget: Display images in a variety of formats. Image optimization is critical for site speed and SEO. Elementor provides options to add alt text, which is vital for SEO purposes. Always ensure your images are appropriately compressed for fast loading times.
- Form Widget: The form widget is one of the most powerful tools in Elementor. Whether you’re gathering leads, customer feedback, or contact information, customizing the form widget’s fields and appearance can make a significant difference in your conversion rates. It also integrates seamlessly with email marketing tools and CRM systems.
- Carousel and Slider Widgets: These widgets allow you to display images, videos, or text in a rotating carousel or slider. These are engaging elements, but make sure they are used sparingly to maintain site speed and not overwhelm your visitors.
- Social Icons Widget: Social sharing icons are important for encouraging social engagement. Elementor makes it easy to add social media buttons that align with your branding.
- Google Maps Widget: Adding a Google map to your contact or location page can help with local SEO. It ensures your visitors can easily find you and adds credibility to your business.
Customizing Elementor Widget Settings for a Personalized Touch
The true power of Elementor lies in its customization capabilities. Once you have chosen a widget and added it to your page, you can fine-tune its appearance and functionality through various settings:
1. Content Settings
Every widget in Elementor comes with a content section where you can input text, images, links, and more. These settings ensure the widget serves its primary purpose and communicates the right information to your visitors. Whether you’re adding a headline, a button, or a contact form, the content settings are where you define the essentials of the widget’s functionality.
2. Styling Widgets for Visual Impact
The style tab in Elementor is where the real magic happens. This section offers a wide range of design options, from typography and color adjustments to adding borders, shadows, and animations. Here are some key customization options:
- Typography: Elementor provides advanced typography options, allowing you to control font size, family, weight, and letter spacing. Typography not only affects the readability of your content but also plays a role in SEO. Google’s algorithms take readability and user experience into account when ranking pages.
- Spacing: Proper margins and padding ensure that your content is spaced correctly and has room to breathe. This setting is essential for creating visually appealing layouts.
- Borders and Shadows: Adding borders or box shadows to widgets can help them stand out or match your website’s aesthetic. For instance, buttons can be styled with rounded corners or soft shadows for a modern look.
- Hover Effects: Elementor lets you add hover animations to most widgets, which are great for enhancing user interaction. For example, when visitors hover over a button, you can make it change color or animate in a certain way.
3. Advanced Settings for Precision Customization
For users who want to push their design to the next level, the advanced settings provide options to control even the smallest details. Here are some features you can adjust:
- Responsive Settings: Elementor offers the ability to create separate designs for desktop, tablet, and mobile devices. With responsive settings, you can ensure that each widget looks great on all screen sizes, enhancing both usability and SEO.
- Motion Effects: This feature allows you to add entrance animations to widgets as they appear on the screen, or you can use scrolling effects to animate widgets as the user scrolls down the page. While motion effects can enhance user engagement, it’s important not to overdo them, as excessive animations can slow down your site’s performance.
- Custom CSS: If you’re comfortable with coding, Elementor gives you the freedom to add custom CSS for further customization. This allows you to add unique styles to any widget and fine-tune your design with precision.
SEO Considerations When Using Elementor Widgets
Elementor widgets are great for creating a visually stunning website, but they can also help optimize your site for search engines. Here are some tips for ensuring that your Elementor widgets are SEO-friendly:
- Use Proper Heading Tags: As mentioned earlier, using the right heading tags (H1, H2, H3, etc.) is vital for SEO. These tags help search engines understand the hierarchy of your content. Avoid using too many H1 tags and focus on structuring your content with H2 and H3 for subheadings.
- Optimize Images: Always use the image widget’s settings to ensure that your images are properly compressed and include alt text. Image optimization can significantly improve your website’s load speed and SEO.
- Add Internal Links: Using the button and text editor widgets, you can add internal links to other pages on your website. This not only helps visitors navigate your site but also improves your site’s internal linking structure, which is crucial for SEO.
- Schema Markup: If you’re using the HTML widget, consider adding schema markup to your page. Schema helps search engines understand the content and context of your page, which can result in rich snippets in search results.